Office of Research & Development |
 |

The VA Innovation and Research Review System (VAIRRS) is the VA's enterprise instance of IRBNet. VAIRRS will be used by all VA medical centers with research programs and will provide an enterprise platform to support the management of research oversight committees. The transition to this new online submission and review system began in October 2020. Currently, VAIRRS supports 106 VA research sites.
VAIRRS Mission: As the trusted review and data platform, VAIRRS will continue to support research-related stakeholders in VA and maintain data integrity for VA’s consumption as well as proceeding to enhance research management processes.
VAIRRS Vision: VAIRRS aims to evolve in its role to support management of the VA research enterprise by maintaining data integrity, continuing to improve processes, and enhance resources for VA stakeholders.
VAIRRS operates within five programmatic areas that include training, operations support, process improvement, dashboards and communications.
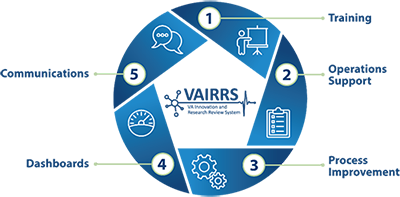 Training- Manages VAIRRS trainings, webinars and instructional guides published to the field
Training- Manages VAIRRS trainings, webinars and instructional guides published to the field
Operations Support- Manages the foundational operations of the program, which include the change control board, support inbox and strategic direction
Process Improvement- Manages process improvement efforts for the program and directly engages with the field through VAIRRS Site Support, VAIRRS Strategic Advisory Council (VSAC), VAIRRS Change Control Board (CCB) and the VAIRRS Mentor Program
Dashboards- Manages VAIRRS Dashboards and data analysis for field and leadership consumption
Communications- Manages strategic communications to the field, develops engagement initiatives and manages the program identity
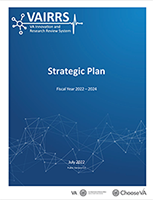 Over the next two years, VAIRRS will continue its foundational mission of supporting research-related stakeholders while continually improving, evolving and promoting the additional value it offers VA researchers, administrators, technologists and leaders. To guide this path forward, VAIRRS created a strategic plan that will frame the goals and objectives from fiscal year (FY) 2022 to FY 2024.
Over the next two years, VAIRRS will continue its foundational mission of supporting research-related stakeholders while continually improving, evolving and promoting the additional value it offers VA researchers, administrators, technologists and leaders. To guide this path forward, VAIRRS created a strategic plan that will frame the goals and objectives from fiscal year (FY) 2022 to FY 2024.
For the latest VAIRRS updates, be sure to subscribe to the VAIRRS Newsletter.